
如何设置电脑开机密码(电脑如何设置开机密码的图文教程)

如何设置电脑开机密码(电脑如何设置开机密码的图文教程)

闪电家修
 119
119
2022-08-29 09:40:21
如何设置电脑开机密码(电脑如何设置开机密码的图文教程)
在学习或者工作中,有些电脑里的工作资料、私人文件、聊天记录等,有时这些东西不愿意随便给别人看到,尤其是当你离开电脑时,别人悄悄查看了电脑不知道,这种感觉一定很难受吧!为电脑设置开机密码可以有效避免上述情况发生。可是,电脑怎么设置开机密码?接下来,本文将详细介绍电脑设置开机密码的方法。
xp系统开机密码设置
其实不管是windows xp还是windows 7系统设置开机密码都是相当简单的一件事情,原理与步骤都几乎一样,下面将分别进行详细介绍。
第一步:在电脑桌面里,依次点击“开始”–“设置”–“控制面板”–“用户账户”页面,如图:
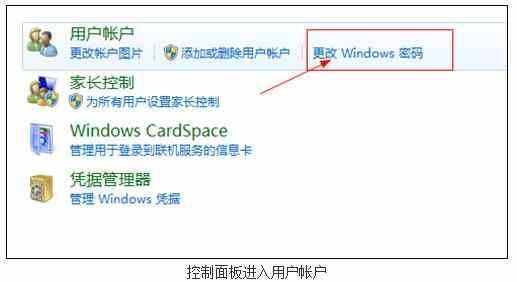
第二步:在用户帐户里找到计算管理员(Administrator),点击计算管理员(Administrator)图标即可进入管理员密码创建,如图:
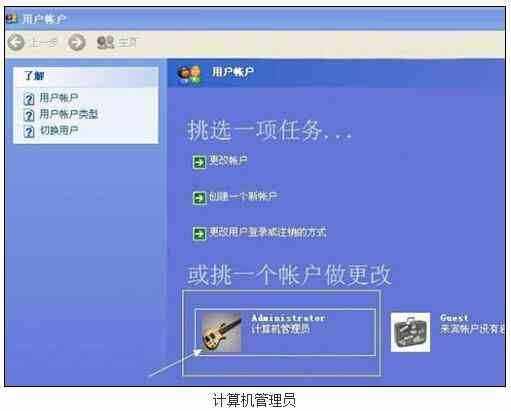
第三步:选择创建密码即可开始为电脑设置密码了,由于电脑每次开机都是以计算管理员(Administrator)默认开机的,所以设置密码后每次开机就需要输入密码了,点击“创建密码”即可进入密码设置了。如图:
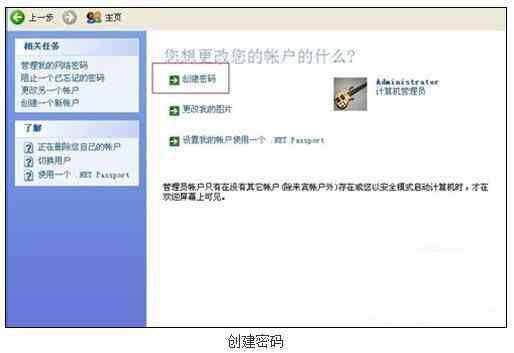
第四步:在输入一个新密码的地方输入想要的密码,下面一个再次输入密码确认。最后一个我们还可以为密码设置一个提示语句,防止自己也忘记密码进入不了电脑就麻烦了,所以一般还是建议大家在密码提示里输入密码提示比较好,当然也可以不写。将以上密码资料填写完毕之后,点击创建密码即可完成开机密码设置了。如图:
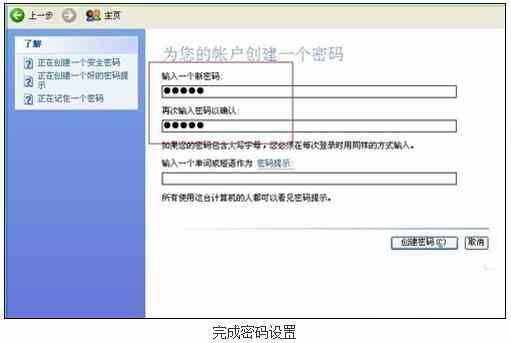
windows 7系统电脑开机密码设置
windows 7系统是目前的主流系统,目前装机装系统,windows 7系统几乎已经成为了默认装机系统了,所以就目前新手朋友而言windows 7系统是接触最多的。不过只要大家熟悉windows xp系统开机密码的设置,对windows 7就简单了,因为两者操作都是差不多的,下面将进行详细介绍。
第一步:依然是从桌面开始 从桌面左下角点击“WINDOWS”键,然后选择上面的“控制面板”选项,如图:
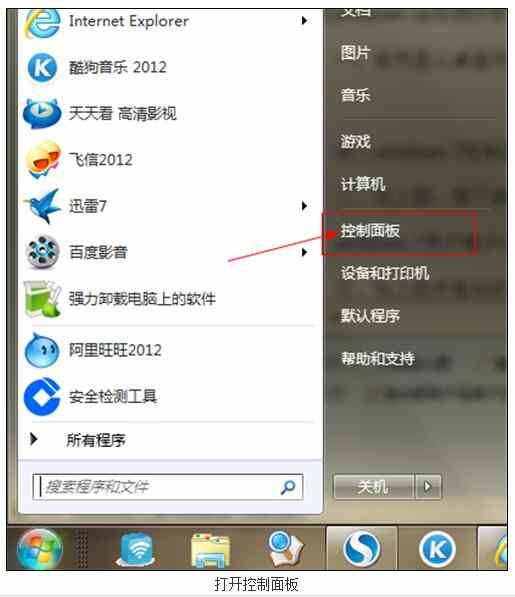
第二步:如上图,接下来就弹出了控制面板的界面,之后选择右上角的“用户账户和家庭安全”选项,之后即可进入用户帐户设置,如图。
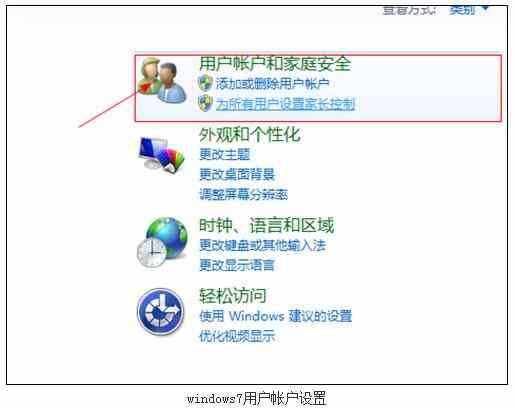
第三步:如上图所看到的用户帐户设置界面,之后,在用户账户中选择“更改Windows密码”选项。
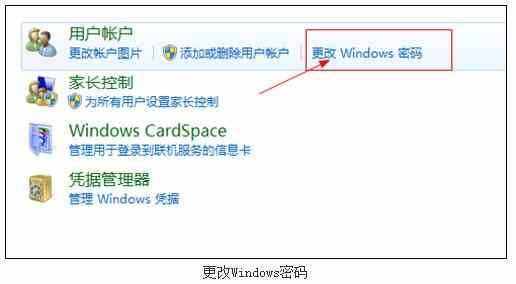
第四步:选择“更改Windows密码”选项后我们就进入了关键的步骤,在“更改用户账户”页面,我们选择“为您的帐户创建密码”选项,点一下就可以了,如图。
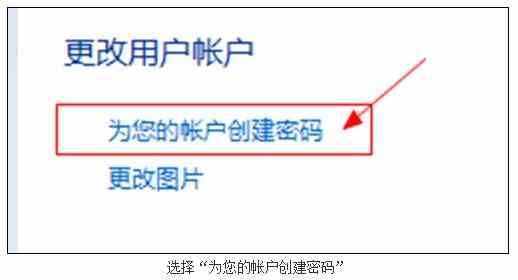
第五步:如上图,最后需要的就是在相应填写框内填上需要设置的开机密码以及开机密码提示信息即可,最后不要忘记点下最下面的“创建密码”来完成开机密码设置。
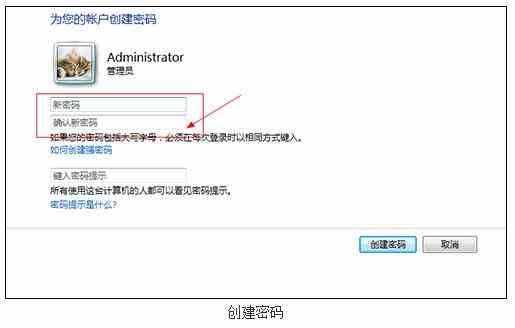
最后重新启动电脑就会有要求输入密码的提示了,输入设置的密码才可以进入,一般别人不知道密码自然就进不去了。介绍到这里相信大家对怎样设置开机密码有了清楚的认识,如果电脑需要设置开机密码,现在就可以尝试去轻松完成开机密码设置了。










