
如何清理c盘,小编教你怎样有效清理C盘垃圾

如何清理c盘,小编教你怎样有效清理C盘垃圾

闪电家修
 58
58
2022-10-19 11:09:38
很多电脑用户都会养成定期清理C盘的习惯,不过,该怎么清理才是正确的呢?电脑系统会越用越慢,越用越卡这是大家的共识,其原因就在于win系统没有自动的垃圾清除,随使用时间越长垃圾越多,电脑越卡,为此,1小编就给大家带来了有效清理C盘垃圾的图文教程了。
通常情况下,电脑系统中的C盘为系统盘,C盘如果空间不足,会导致系统运行缓慢,应用程序无法使用等问题。所以,清理系统盘空间的操作是很有必要的。但是C盘那么多系统文件,应该如何操作呢?下面,小编就来跟大家分享有效清理C盘垃圾的操作了。
怎样有效清理C盘垃圾
代码如下:
@echo off
echo 正在清除系统垃圾文件,请稍等......
del /f /s /q %systemdrive%*.tmp
del /f /s /q %systemdrive%*._mp
del /f /s /q %systemdrive%*.log
del /f /s /q %systemdrive%*.gid
del /f /s /q %systemdrive%*.chk
del /f /s /q %systemdrive%*.old
del /f /s /q %systemdrive%recycled*.*
del /f /s /q %windir%*.bak
del /f /s /q %windir%prefetch*.*
rd /s /q %windir%temp & md %windir%temp
del /f /q %userprofile%小甜饼s*.*
del /f /q %userprofile%recent*.*
del /f /s /q “%userprofile%Local SettingsTemporary Internet Files*.*”
del /f /s /q “%userprofile%Local SettingsTemp*.*”
del /f /s /q “%userprofile%recent*.*”
echo 清除系统LJ完成!
echo. & pause
把代码复制到一个文本文档里面,然后在另存为文件名修改成LJ.bat。
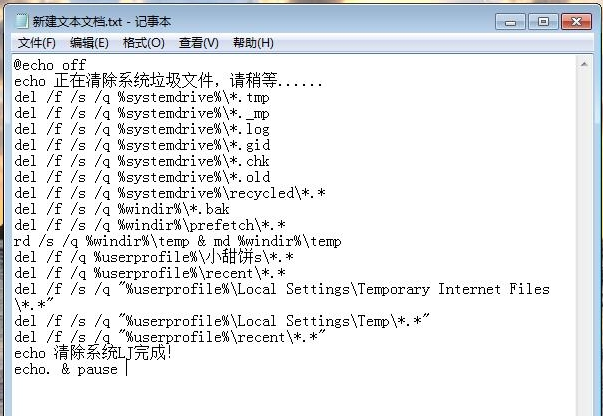
清理C盘图-1
然后在把文件保存到桌面。

清理C盘垃圾图-2
然后点击打开。就可以看到一串删除垃圾文件的窗

清理C盘图-3
这个方法还是挺方便快捷的。不过要注意重要的文件不要放在C盘了,以免被删除了就无法恢复了!
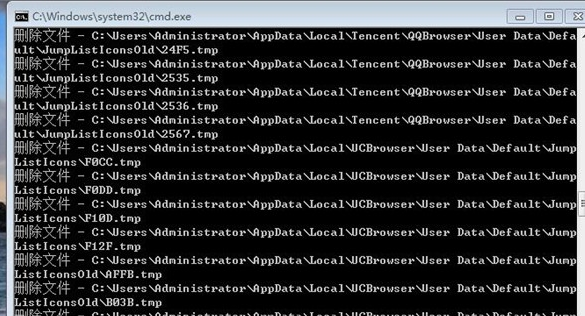
C盘图-4
方法二:
在桌面双击计算机图标,进入电脑根目录,右键选中系统盘,点击属性。

清理C盘垃圾图-5
点击磁盘清理。
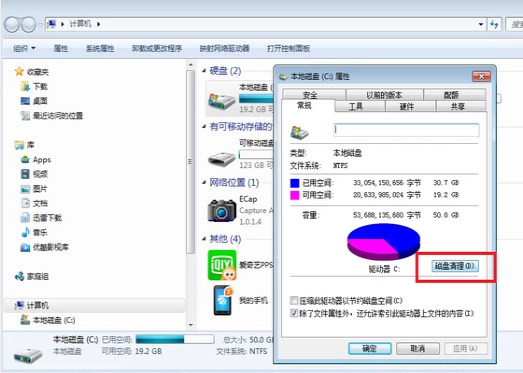
清理C盘图-6
勾选要删除的文件,点击:确定

清理C盘图-7
点击其他选项中第一个的清理。

清理C盘图-8
在弹出中窗口,右键单击需要卸载的软件,然后点击卸载,卸载软件
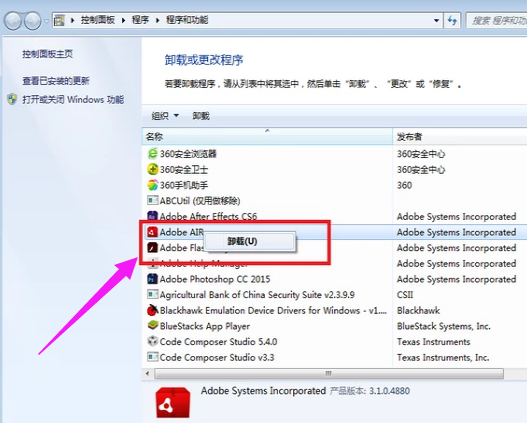
清理垃圾图-9
以上就是有效清理C盘垃圾的操作方法了。










