
台式机怎么装系统,小编教你台式机怎么重装Win10系统

台式机怎么装系统,小编教你台式机怎么重装Win10系统

闪电家修
 176
176
2022-10-19 11:12:14
如果不是经常外出的人,买台式机肯定比笔记本实在,至少在玩大型游戏的话,笔记本是耐不住折磨的。尽管有很多价格较贵的笔记本电脑也适合玩大型游戏,但那始终性价比就不划算了。那么台式机怎么重装Win10系统?下面,小编给大家分享台式机重装Win10系统的经验。
win10系统有效结合了前两个系统的特性,同时加入了很多新鲜元素,不少人都是自己台式机,那么台式机能安装win10吗?win10系统对配置的要求并不高,只要电脑不是古董配置,都可以安装,下面,小编给大家带来了台式机重装Win10系统的方法。
台式机怎么重装Win10系统
准备的工具:
1、U盘一个,大于4G
2、小白一键重装系统软件
把U盘插到电脑USB接口,运行小白一键重装系统软件,切换到U盘启动——点击U盘模式。
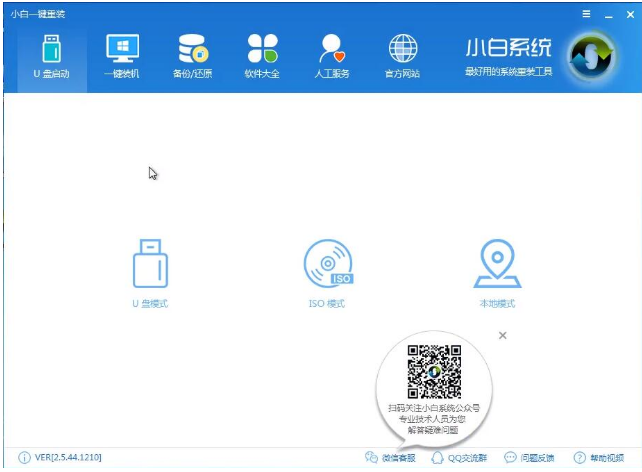
装系统图-1
勾选U盘点击一键制作启动U盘,选择UEFI/BIOS双启动
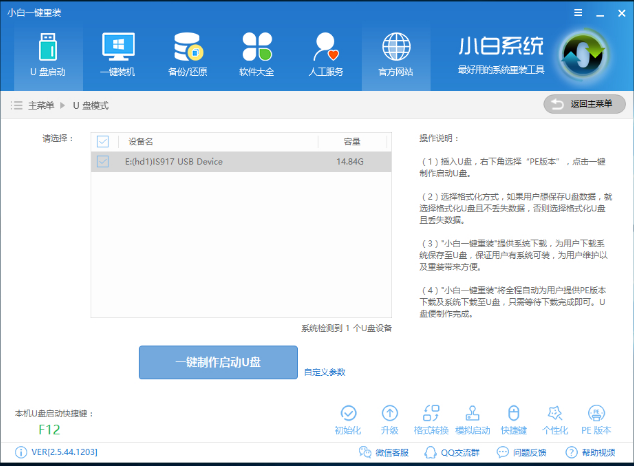
装系统图-2
PE选择高级版,版本的说明大家可以点击查看说明。
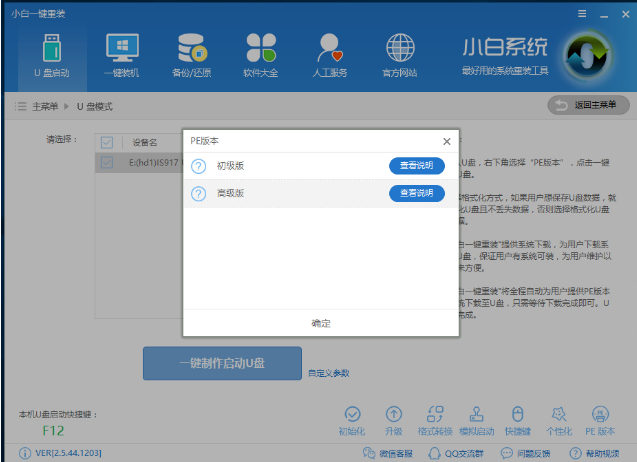
Win10图-3
大家看情况选择格式化丢失数据还是不丢失。
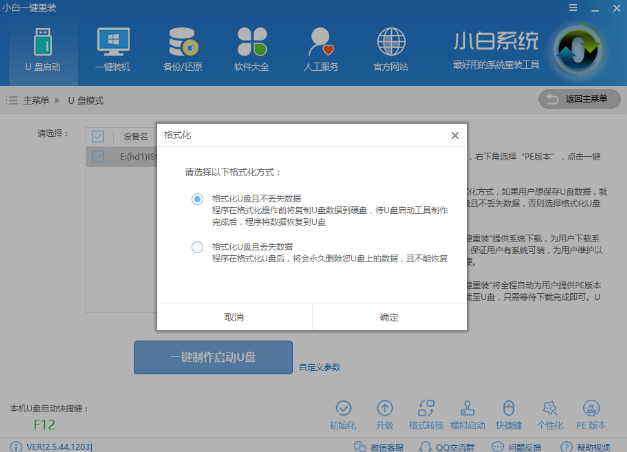
重装系统图-4
这个点击下载需要安装的系统镜像文件,我们是重装Win10系统,点击勾选Win10系统后点击下载系统且制作U盘。
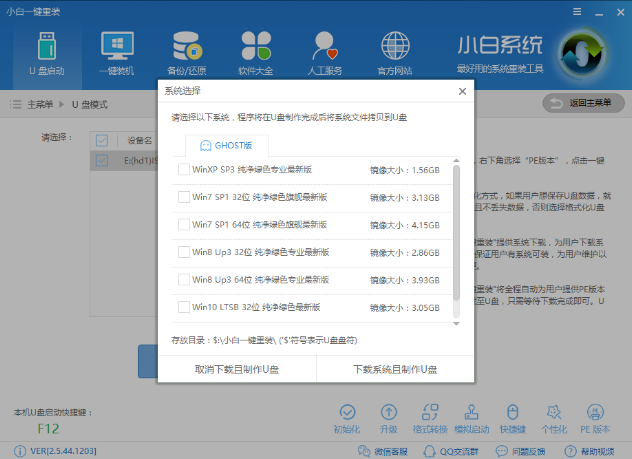
Win10图-5
开始下载PE镜像及选择的Win10系统安装镜像文件,耐心等待即可。
下载完成后开始制作U盘启动盘,不用我们手动操作,等待它自动完成后即可,制作完成。
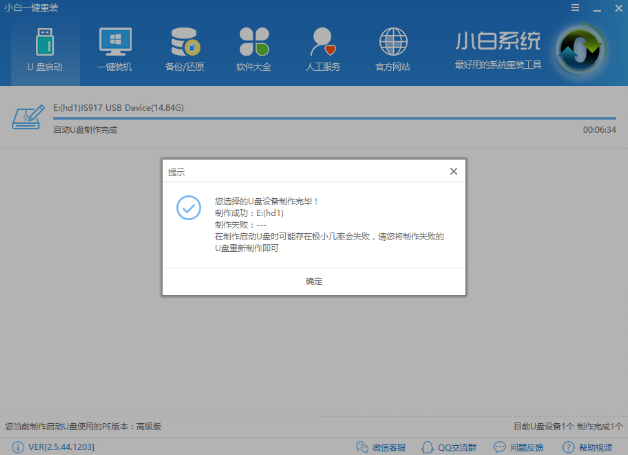
重装系统图-6
重启电脑在开机时不停地按快捷键,在调出来的界面选择USB的选项,(有些没有写USB)就是你的U盘。进入到PE选择界面选02进入PE系统。

Win10图-7
一键U盘启动快捷键可以在U盘启动盘制作工具里面查询,或者在电脑开机时屏幕下方会出现短暂的按键提示,带boot对应的按键既是启动快捷键。
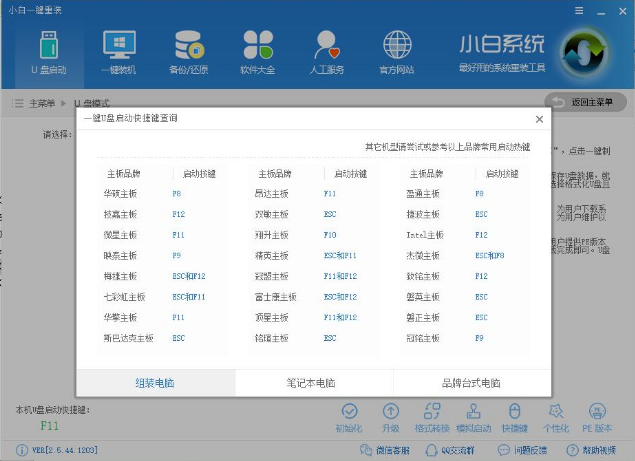
Win10图-8
进入到PE系统桌面后会自动弹出PE装机工具,这里勾选需要装的Win10系统,目标分区选择你的系统盘(一般为C盘),之后点击安装系统。
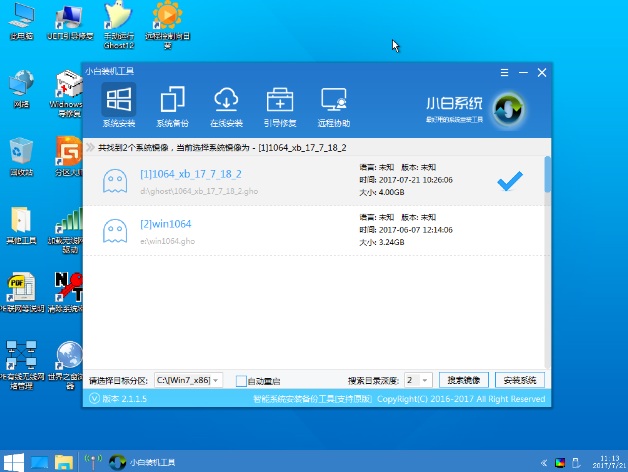
Win10图-9
进入系统的安装过程,这里不用操作,耐心等待完成后重启电脑即可进入下一步的安装。

台式机图-10
上面的步骤完成后重启电脑,进入最后的系统与驱动安装过程,这个步骤不用我们操作,只需要耐心等待系统部署

重装系统图-11
完成后进入到Win10系统桌面即可。

重装系统图-12
以上就是台式机重装Win10系统的技巧。










