
微软win10升级助手怎么用

微软win10升级助手怎么用

闪电家修
 89
89
2022-10-19 12:21:49
简介:微软win10升级助手是微软为了帮助大家快速有效升级win10而研发的升级工具,那么微软win10升级助手怎么用呢?很多用户都不清楚该工具的使用方法,别担心,下面,小编就把微软win10升级助手的使用方法分享给大家。
工具/原料:笔记本电脑
系统版本:windows10系统
品牌型号:联想ThinkPad
win10升级助手工具使用方法如下:
1、首先网上搜索“windows10下载”找到微软官方的地址打开如下,然后选择立即下载工具,即可下载win10升级助手。
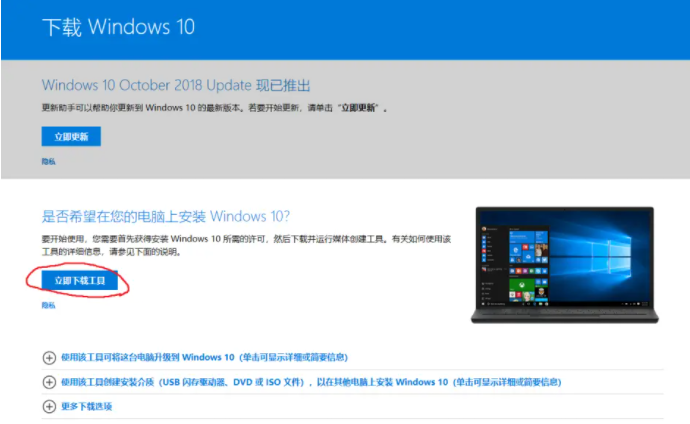
2、接着下载好后选择工具,鼠标右键选择以管理员身份运行,选择同意协议进入下一步的安装步骤。

3、如果是全新安装的话,选择为另一台电脑安装介质(如果是升级自己的电脑泽可以选择升级此电脑),然后点击选择下一步。(这里是以全新安装为例)
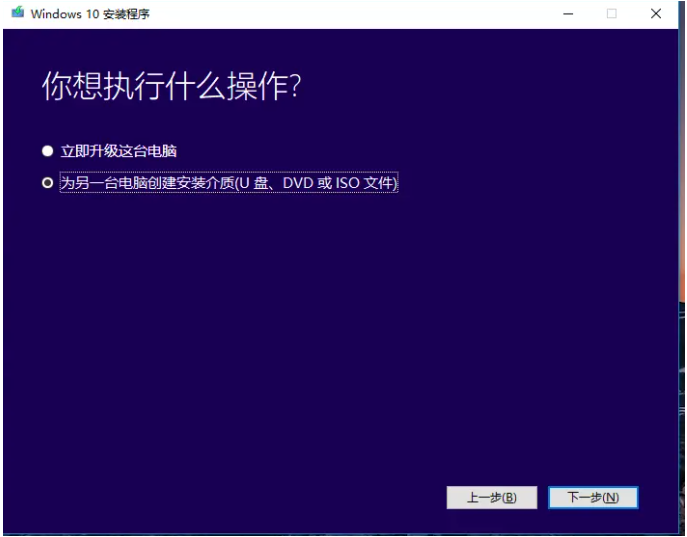
4、选择默认的语言,一般是简体中文,插入一个8G以上的空白u盘进电脑上,选择下一步。
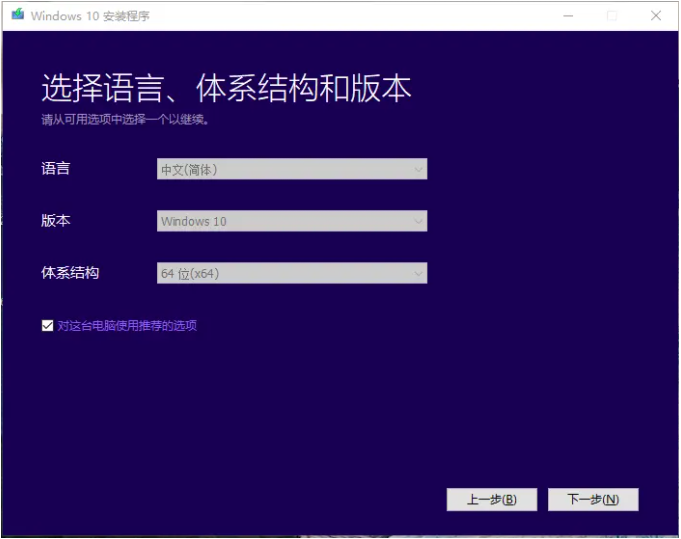
5、然后选择安装的介质为U盘,点击下一步。

6、等待win10升级助手工具下载win10镜像文件制作u盘启动盘。

7、一般工具制作好后便会自动引导进入u盘启动安装系统。如果是升级自己的电脑则选择第一个选项,新电脑装系统则选择第二个仅安装windows。(如果没有的话,可以自行打开引导菜单或打开电脑后立即按下按键(例如
F2、F12、Delete 或 ESC)等进入BIOS 或 UEFI 设置中更改引导顺序。)

8、关于密钥,直接选择我没有密钥,后期可以在自行激活。

9、然后选择win10系统版本,一般个人使用的话都是选择win10专业版或家庭版即可。

10、选择win10安装的位置,一般是安装到c盘。如果你的硬盘很大的话可以选择新建来直接进行分区,建议至少预留50G以上的空间。

11、最后耐心等待安装win10完成即可。
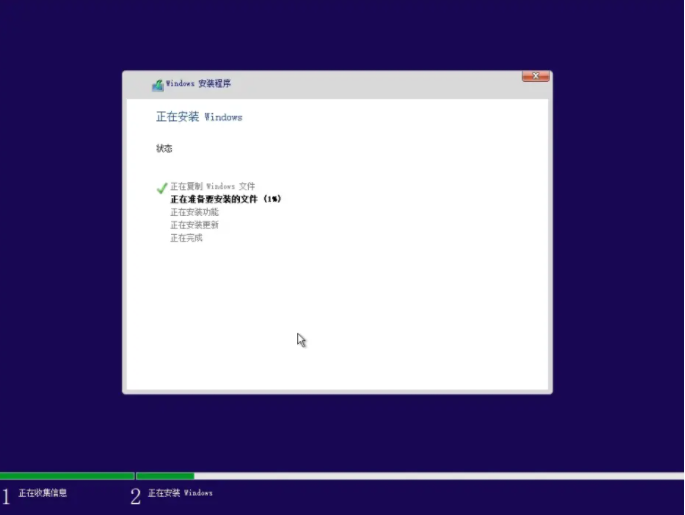
12、安装完成后进入桌面,可根据系统指引设置语言,时间和键盘首选项等。

13、如果觉得官方的win10升级助手操作比较麻烦的话,其实还可以使用更为简单的安装原版win10系统的方法,那就是直接在线一键重装方式。这里可以借助小白一键重装系统工具实现,只需要下载安装小白工具后,在线重装选择win10原版系统点击安装后,软件便会全自动安装完成,我们只需等待即可。由于操作过于简单,在这里小编就不在演示出来了。

总结:以上就是小编介绍的微软win10升级助手的步骤啦,希望能帮助到大家。










